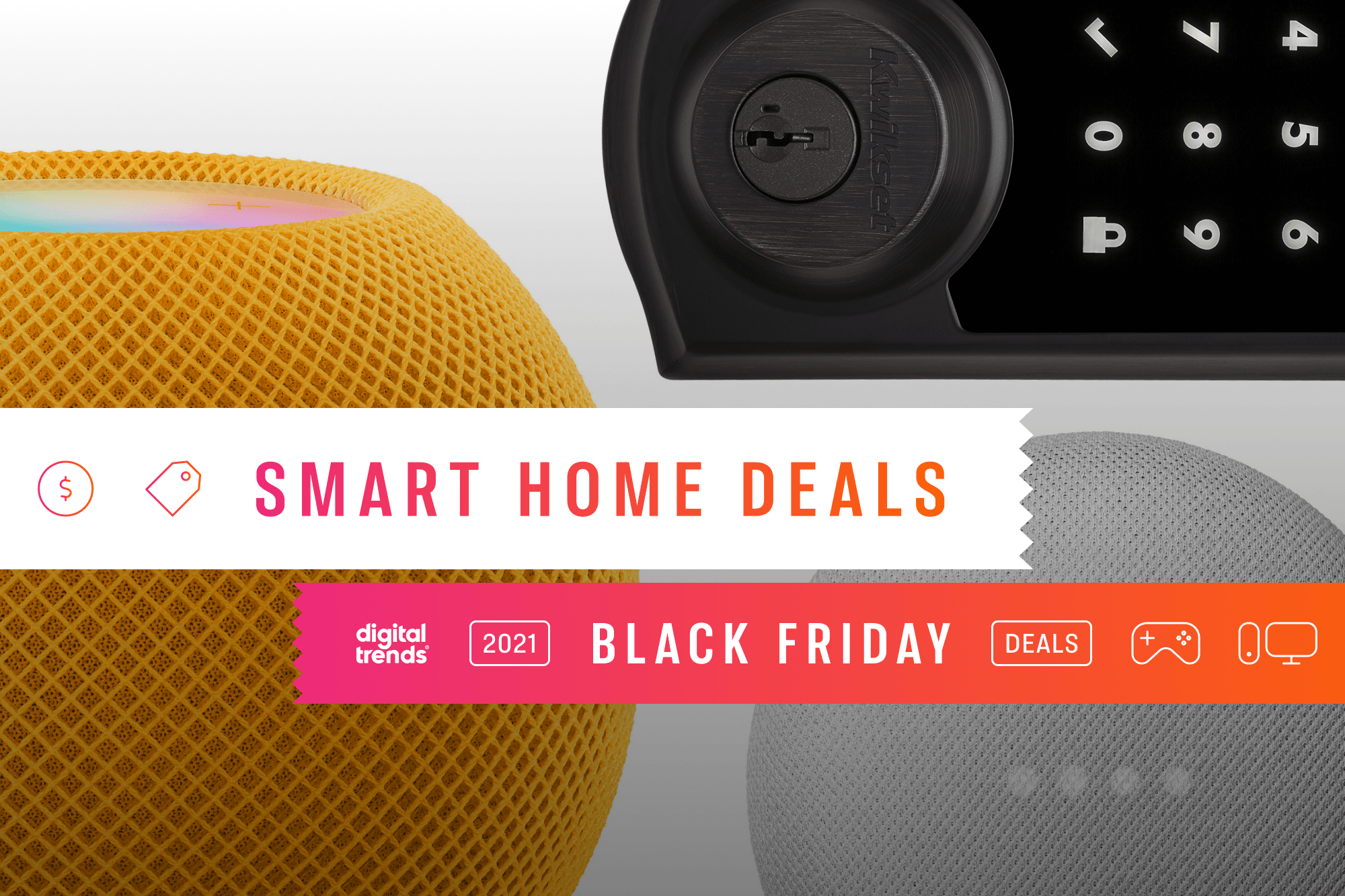Google Assistant is Google’s player in the voice assistance tug of war, going up against other smart device controllers like Amazon’s Alexa and Apple’s Siri. Available across a wide array of devices, including Google Nest speakers, Chromebooks, a host of Android phones and tablets, and more, the smart assistant can perform a variety of tasks. Google Assistant can answer many common questions; play your favorite music, podcasts, and news stations; automate your smart home gear; and help you find the next best place to eat.
But regardless of everything it can do, like any AI-voice profile, the Assistant’s tone and diction can become a bit monotonous when heard to excess. Fortunately, Google allows you to change your Google Assistant’s voice. Here’s a handy guide on how to do so.
Want to know what it would sound like if Google Assistant had a regional accent? Live in a bilingual household? Here’s how to change the language or accent on your Google Home device.
How to change the Google Assistant voice
Step 1: Open up the Google Home app on your smartphone or tablet. Select the Settings icon (it looks like a gear) in the main menu.
If you prefer voice commands, you can also say “Hey Google, open Assistant settings,” and your phone or tablet will automatically display the Settings screen within the Google Home app.
Step 2: In Settings, scroll until you reach the Google Assistant section, then select the option that says More Settings. In the next screen, look at the top menu and choose Assistant to gain access to the correct options.
Step 3: Now select Assistant voice in the drop-down menu. You will then enter an interesting menu of different colored icons that you can swipe through. Select a color and you can listen to a sample of the voice. There are different accents as well as male and female voices, so scroll on through until you find one you really like. You can then simply close the app, and Google Assistant will continue using that voice.
How to change the Google Assistant language
Step 1: Using your smartphone or tablet, open up the Google Home app. Open the Settings icon on the home page, which looks like a gear.
Step 2: Scroll until you reach Google Assistant and then look for the option that says More Settings. On the next screen, tap Voice, then tap Language.
Step 3: Choose Languages
In the Assistant section, choose the Languages option. Here you have an important choice to make. You can change the primary language that Assistant uses with* Choose a new language*, or you can add a second language to Google Assistant in addition to the primary language with Add a language. The latter option is useful for bilingual households, etc. Languages available for smart devices include German, French, Italian, Japanese, Spanish, Dutch, Norwegian, Swedish, and more.
Please keep in mind that the languages available on your device may vary based on both what Google Nest device you have and what region you are in. You will have to check your settings to find out specifically what’s available to you.
How to give your Google device a celebrity voice
Google Assistant also has the option to assume a variety of celebrity voices, giving you some very unique options for your voice assistant. Using a celebrity voice instead of the more automated voices is a convenient option, especially for those who are tired of the same old voice and are looking for a change. The range of celebrity voices available continues to grow, but popular options currently include John Legend and Issa Rae.
If you’re scrolling through Google Home’s voice options, you’ll discover that there are celebrity voice options you can use, but you don’t have to activate them from that menu. All you have to do is say, “Hey Google, talk like John Legend,” or whoever you prefer, and the voice assistant will address you in that voice until you tell it otherwise.
Assign different voices based on the person Google Home is talking to
A nice bonus of voice customizations is that you don’t have to pick one voice for your Google Home; you can customize it according to who is issuing the voice commands. If you’d prefer to hear a generic voice respond to you, but your partner would prefer to hear Issa Rae’s voice, you can easily achieve this.
Enabling this feature only takes two steps. First, you’ll need to train Google Home to recognize your voice. After the device recognizes your voice, then you’ll use voice commands to set your voice preference so it will respond to the sound of your voice with the one you have chosen. This ability gives you and your household endless flexibility when it comes to personalizing your Google Home.
How to change Google Assistant’s speech speed
If you’re finding that Google Assistant speaks to you a little too rapidly or slowly, there’s an easy way to decrease or increase the talking speed.
Step 1: On an Android phone or tablet, tap the Settings icon.
Step 2: Tap Accessibility, then Text-to-speech output.
Step 3: You’ll see a speech-rate slider on the next screen that you can slide left and right. Slide it left to decrease speed and right to increase. For a preview of your new speed, press the Play button.